こんにちは、ヨシハルです。
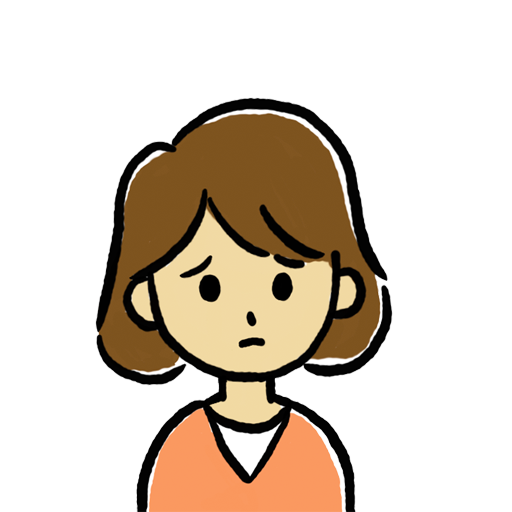
クライアントから送られてきたファイルの一部が「(日)(月)(火)」などに文字化けしてしまって困ってます。
上記のお悩みを解決していきます。
これはWindowsとMac間で仕事のやり取りをしているとよくある問題です。
Windowsから送られてきたテキストデータやファイル名に①・②・③など○に囲まれた数字(機種依存文字)が使用されているとMacでは(日)・(月)・(火)など、カッコ付きの曜日に文字化けしてしまいます。
機種依存文字はなるべく使わないように心がけましょう。
パソコンの環境(OS)や種類によって、文字化けや違う文字が表示されたりする文字
それでは、テキストデータの置き換えとファイル名のリネーム方法について解説していきます。
テキストデータの置き換え
文字化けはデータが壊れているのではなく、文字の表示が異なっているだけですので、以下の文字化け応表を参考に文字を置き換えしましょう。
Windows→Macの文字化け応表
| Windows | Mac |
|---|---|
| ㈰ | ① |
| ㈪ | ② |
| ㈫ | ③ |
| ㈬ | ④ |
| ㈭ | ⑤ |
| ㈮ | ⑥ |
| ㈯ | ⑦ |
| ㉀ | ⑧ |
| ㈷ | ⑨ |
| ㉂ | ⑩ |
| ㉃ | ⑪ |
| ㈹ | ⑫ |
| ㈺ | ⑬ |
| ㈱ | ⑭ |
| ㈾ | ⑮ |
| ㈴ | ⑯ |
| ㈲ | ⑰ |
| ㈻ | ⑱ |
| ㈶ | ⑲ |
| ㈳ | ⑳ |
テキストを開いてるソフトの編集メニューに「置き換え」がある場合は一気に置換しちゃいましょう。
ファイル名をリネームする方法
次にファイル名を置き換えする場合ですが、一個一個リネームするのが大変なくらいファイルがある・・・ってときはリネームを自動化しましょう。
Macにデフォルトで入っているソフト「Automator」を使用してファイル名をリネームします。
アプリケーション内にある「Automator」を開きましょう。
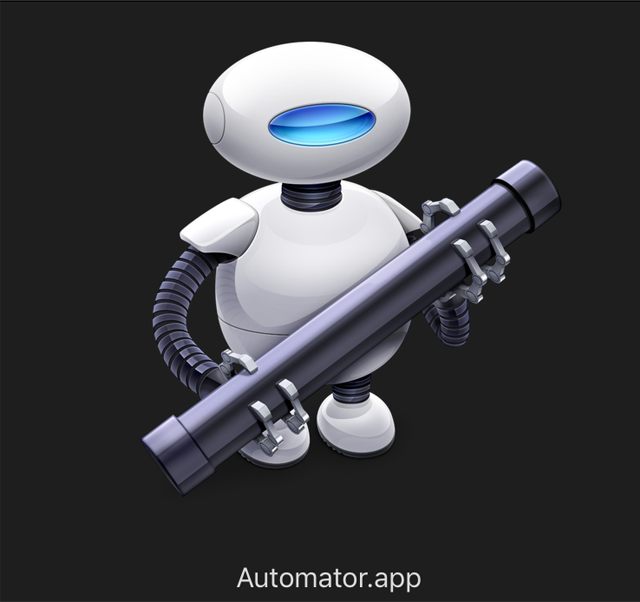
書類を「クイックアクション」を選択して「選択」をクリックします。
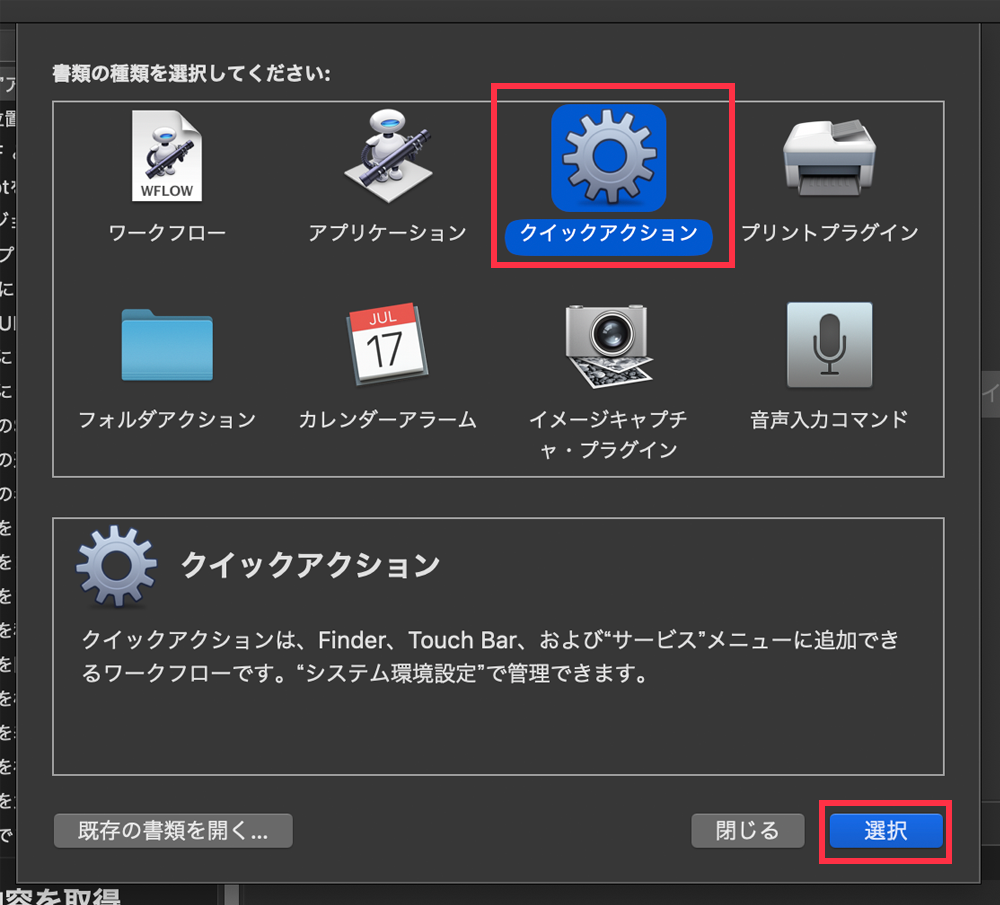
ワークフローが受け取る現在の項目から「ファイルまたはフォルダ」を選択して、左側の「Finder項目の名前を変更」を右側にドラッグします。
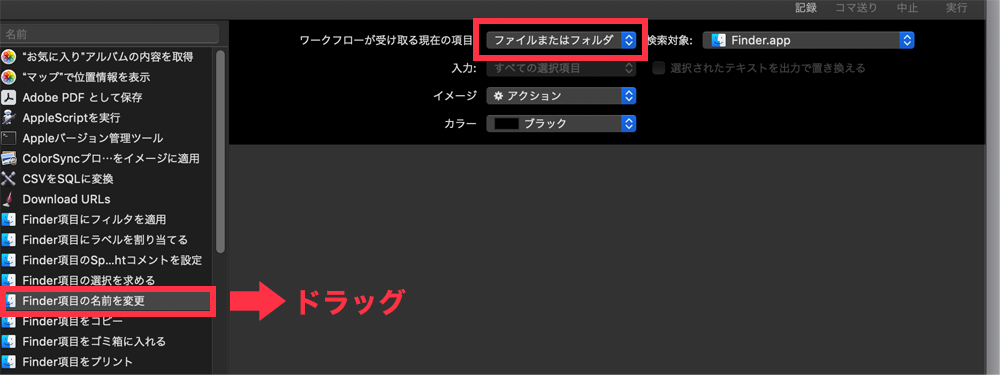
ドラッグをした際に以下のような警告がでますが、オリジナルのファイルをリネームしたい場合は「追加しない」を選んでください。
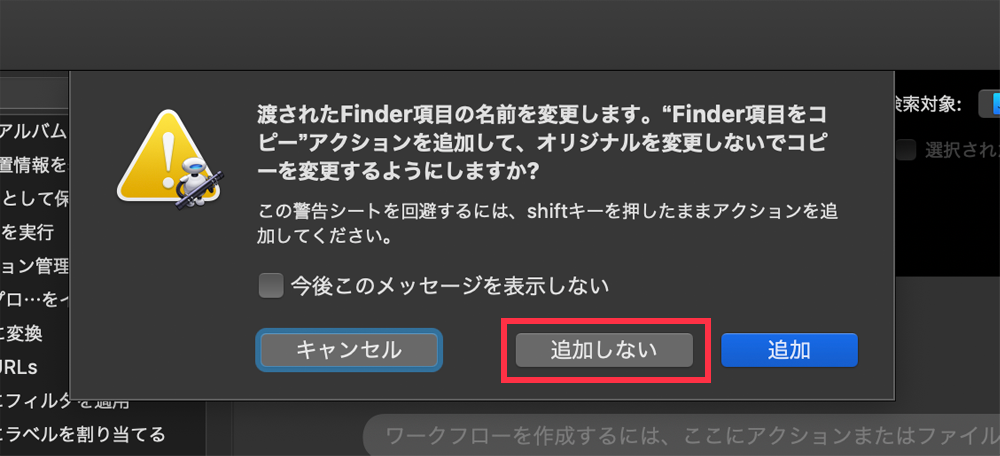
ドラッグした「Finder項目の名前を変更を」のプルダウン項目を「テキストを置き換える」に検索文字列に「㈰」、置換文字列に「①」を入力します。
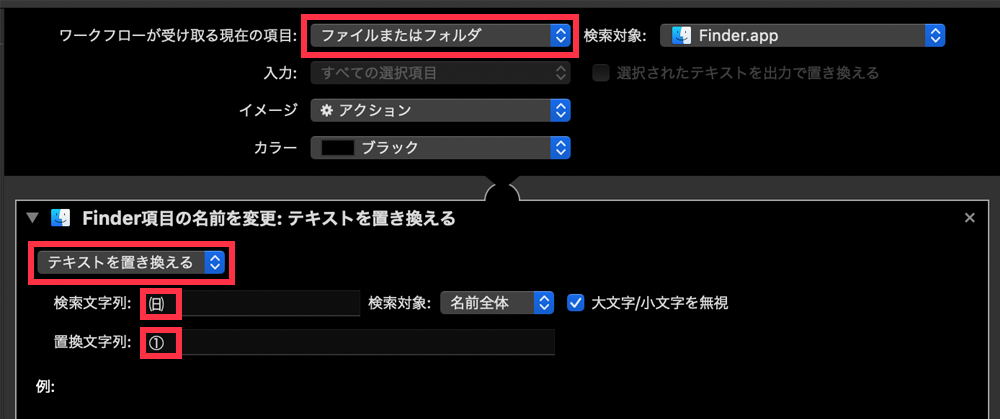
繰り返し左側の「Finder項目の名前を変更を」ドラッグして⑳まで設定していきます。
ちょっと大変ですが、一度設定してしまえば次からは簡単にリネームできますので頑張りましょう。
設定できたら保存「コマンド+S」しましょう。
保存する際に名前を決められます。
今回は「数字文字化け置き換え」としました。
ファイル名リネームの使い方
実際にファイルのリネームの仕方をみていきましょう。
リネーム対象のファイルを選択、複数あるときはドラッグして選択します。
右クリックをして開いた「サービス」の中にある「数字文字化け置き換え」をクリックします。
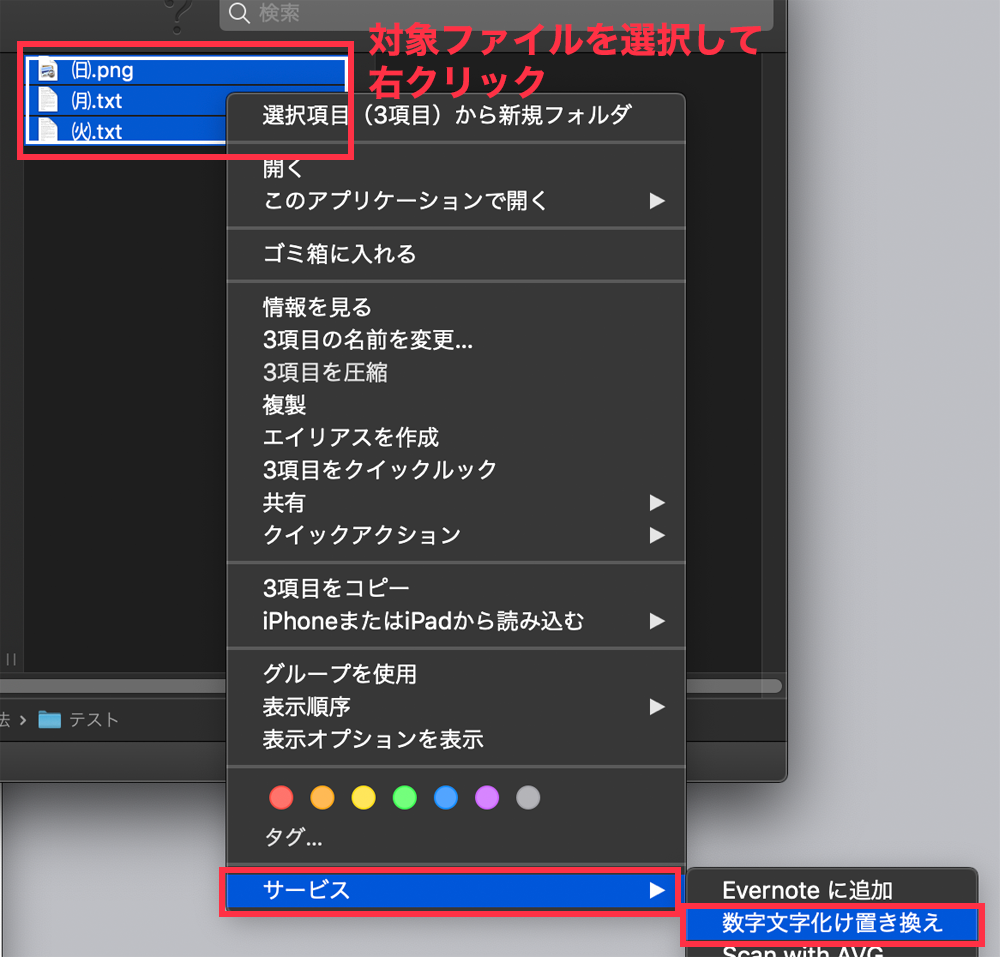
無事に選択したファイルがリネームされました。




